 Increment Sheet Revisions ( Home & Modeling & Drawing Editor )
Increment Sheet Revisions ( Home & Modeling & Drawing Editor )
Tool summary :
Also see :
- Sheet Revision Chart Layout (sets up the revision chart)
- Place Revision Chart (optional before you increment)
- Sheet revision (reports results after you increment)
- Date of revision (reports results after you increment)
- Sheet Revision Chart Editor (a way to alter revision information)
- Sheet revision (reports results -- Drawing Data Panel )
Also see (for member details only) :
- Base drawing (created for member details on detail sheets that are incremented)
- Disable auto creation of BASE drawings (turns off base drawing creation)
- Archived drawing (created each time a base drawing is created)
- Disable auto creation of ARCHIVED drawings (turns off archived drawing creation)
- Automatic creation of archived drawings (topic)
page 1 | contents | home > utilities > utility fuctions > change options
 Example :
Example :
Revision chart on a sheet before using Increment Sheet Revisions :
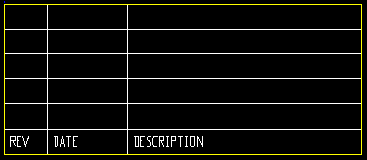
Choices made during Increment Sheet Revisions :
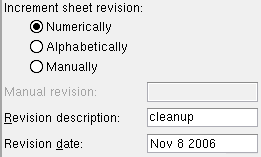
Same revision chart after Increment Sheet Revisions :
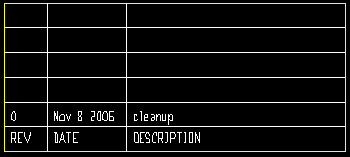
Drawing Data Panel 
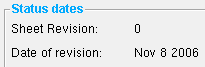
This last example applies to detail sheets only -- not to gather sheets or erection sheets. It shows the same revision chart after detailing a member [8] that is on the sheet. The member's " Short revision description " was changed to CO-4 after Increment Sheet Revisions .
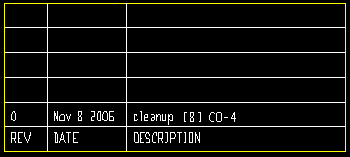
page 1 | contents | home > utilities > utility functions > change options | top
 Step-by-step instructions :
Step-by-step instructions :
1 . Before incrementing sheet revisions:
Optionally Place Revision Chart on the sheets whose revisions you want to increment.
Make sure that the revision charts you want updated were Placed based on settings in Home > Project Settings > Fabricator > Sheet Revisions . If the chart does not match setup, entries made here may not appear in the revision chart, or they may appear in the wrong place in the chart.
You cannot Increment Sheet Revisions on a sheet that is currently open. Exit any sheets you want to change.
2 . Invoke Increment Sheet Revisions using any one (1) of the following methods:
Method 1 : Click the Increment Sheet Revision icon, which is pictured above. Click the Ungroup Group Member icon, which is pictured above. The icon can be taken from the group named ' Edit -- Change Options ' and placed on a toolbar (classic) or the ribbon (lightning).
Method 2 : Home > Utilities > Utility Functions > " Change Options " > " Increment Sheet Revisions ."
Method 3 : In the Drawing Editor or in Modeling ( classic ), choose Edit > Change Options > Increment Sheet Revisions .
Method 4, 5 & 6 : Increment Sheet Revision can also be configured to be invoked using a keyboard shortcut , the context menu , or a mode . For the lightning interface, this configuration is done using Customize Interface .
3 . Increment Sheet Revisions opens a selection dialog for detail/gather/erection sheets.
3a : Check the boxes for " Detail sheets " and/or " Gather sheets " and/or " Erection sheets " to display the type(s) of sheets you want to choose from, then select the sheets that you want to increment, then press the " OK " button.
4 . The Update Sheet Revisions window opens. On it are the following options:
Increment sheet revision: Numerically or Alphabetically or Manually . ' Numerically ' enters 0 to the " REV " column for the first revision, 1 for the second revision, etc. ' Alphabetically ' enters A to the " REV " column for the first revision, B for the second, etc. If you choose either ' Numerically ' or ' Alpha numerically ', the program bases the next revision on the most recent entry to the revision chart. See " Manual revision " for an explanation of ' Manually '. See step 5 for examples.
Manual revision: Any string of characters that you want to apply to the top cell in the "REV" column on all of the revision charts on all of the sheets that you selected in step 3 . Be aware that if you enter a number of characters that is greater than the " Field Width " set for the "REV" column in Sheet Revision Chart Layout, the extra characters spill over into the next column on the revision chart.
Revision description: Any string of characters that you want to describe this revision. The characters entered here are compiled into the "DESCRIPTION" column on the revision chart of each sheet selected in step 3 . For detail sheets only: In addition to the description entered here, member detailing may later add info to the "DESCRIPTION" column when you Detail Members and choose a member on the sheet (see " Detail with revisions ").
Revision date: The current date is entered by default, or you can type in a different date.
USER 1: This may read something other than " USER 1 " if it was changed in Home > Project Settings > Fabricator > Sheet Revisions . For example, it might read " DRAWN BY ." You can enter any text string that you want. Be aware that if " USER 1 " in Sheet Revision Layout is ' Inactive ', the entry you make here will not appear on the revision chart.
USER 2 and USER 3 and USER 4: Same as " USER 1 ," except that these apply to different columns on the revision chart.
![]()
![]()
Alternative 1 : Press " OK " if you want to apply the changes made here to the revision charts of the sheets you selected in step 3 . Go to step 5.
Alternative 2 : Press " Cancel " if you want to end this operation. Do not continue.
5 . Increment Sheet Revisions increments the revision of each sheet that you selected in step 3 . The SDS2 Warnings window reports the revision that each sheet is changed to. It also reports if the revision chart overflows -- an event that may be caused by the chart having an insufficient number of lines or because the sheet does not have a revision chart. Press the " OK " button to close the SDS2 Warnings window.
For detail sheets only: If " Disable automatic creation of BASE drawings " and " Disable automatic creation of ARCHIVED drawings " are off (not checked), a new base drawing and a new archived drawing are created for each of the details on the detail sheet.
Example 1: You select three detail sheets (ds_1, ds_2, ds_3) in step 3 and select ' Numerically ' in step 4 . In this step, Increment Sheet Revisions reports: " ds_1[1] incremented to 0 | ds_2[2] incremented to 2 | ds_3[3] incremented to 4 ." This indicates that ds_1 did not previously have an assigned revision or that its previous revision was not numerical, that ds_2 previously had a revision of 1 , and that ds_3 had a previous revision of 3 . The numbers in brackets [idx] are the index numbers of the sheets.
Example 2: You select three detail sheets (sheet_1, sheet_2, sheet_3) in step 3 and enter ' rev4 ' to " Manual revision " in step 4. In this step, Increment Sheet Revisions reports: " sheet_1[1] incremented to rev4 | sheet_2[2] incremented to rev4 | sheet_3[3] incremented to rev4 ." Even though the previous revision was different for all three sheets, the current revision is changed to rev4 after Increment Sheet Revisions .
Tip: To verify that the sheet revision has been incremented, open the affected sheet and look at the revision chart on that sheet. If the sheet does not have a revision chart, refer to the " Sheet revision " and " Date of revision " that are reported in the Drawing Data Panel.
page 1 | contents | home > utilities > utility functions > change options | top







